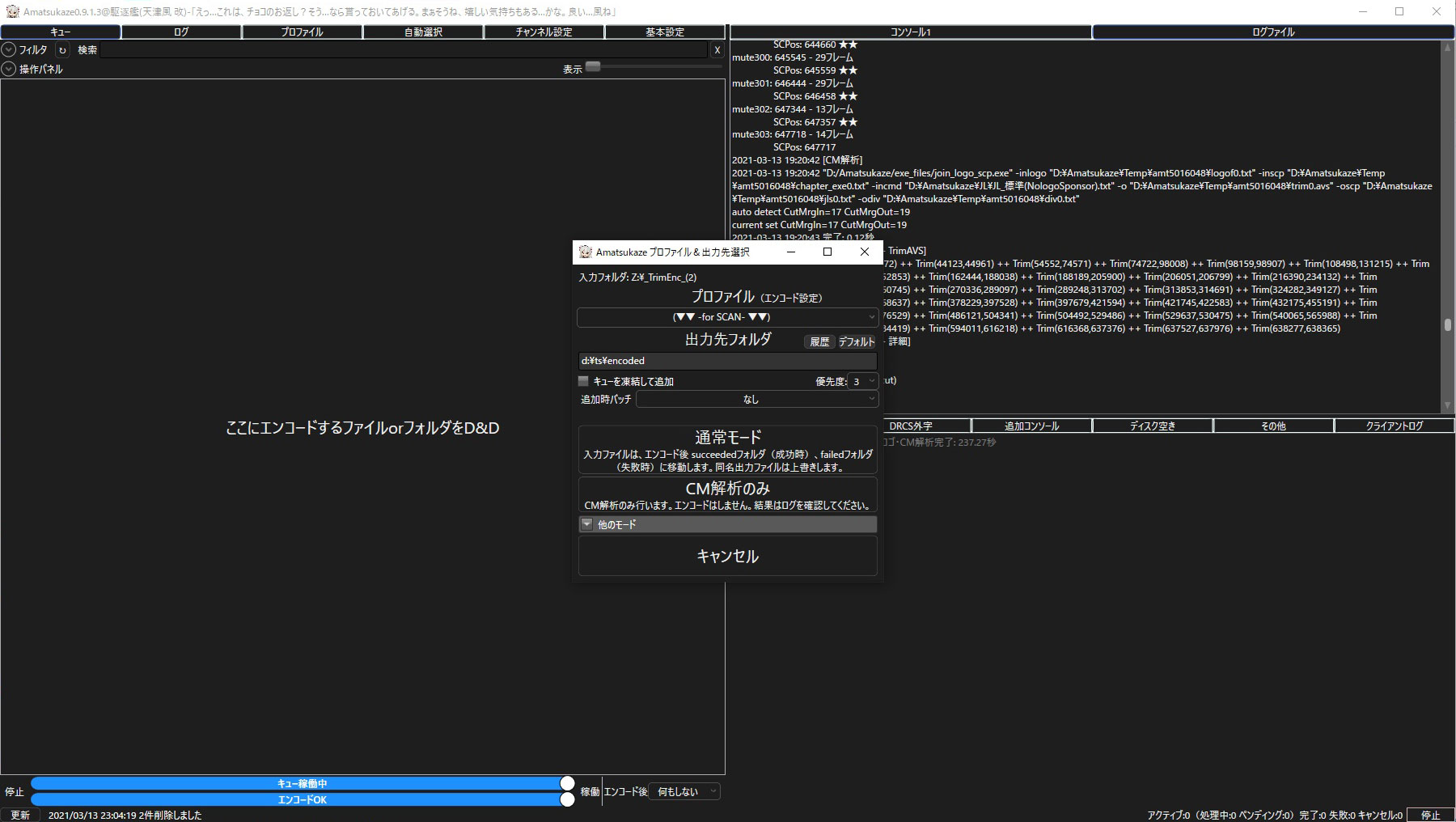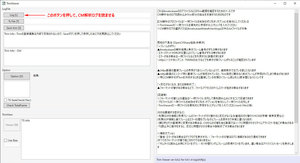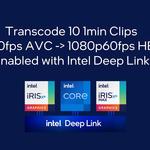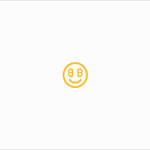※Amatsukazeのカスタマイズ版を使っています。色や表示内容は異なっていると思いますが、該当ボタンや設定を探してください
m(__)m
■ 1.AmatsukazeでCM解析用プロファイルを作成する
(慣れるまではAmatsukazeフォルダをもう一組作り解析専用にしましょう。ログが消えても泣かないように…(^_^)v)
CM解析用プロファイルを作成します。
この時、「一時ファイルを削除せずに残す」にチェックを入れてください。
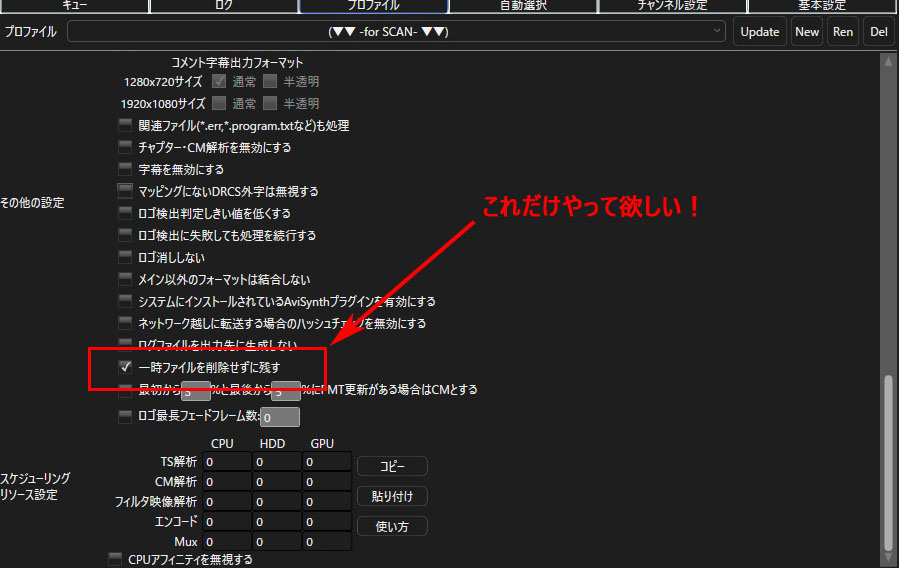
一時ファイルを開始時に自動的に削除するには、「基本設定」タブの「開始時に一時フォルダを空にする」にチェックを入れるといいです。
TrimViewerでチェックが終わった後に「キュー」タブの解析用キューを削除しておくと自動的に削除してくれます。
※解析用の一時ファイルが貯まるとHDDを圧迫しますので、作業前の空き容量の確認は忘れずに行ってください。
■ 2.CM解析を行う
上記プロファイルが用意できたら、次はCM解析を行います。
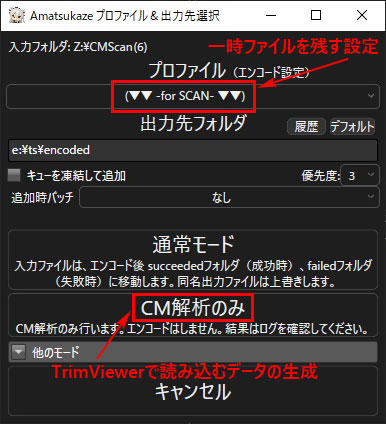
エンコード後の再生チェックをするのは基本中の基本ですが、「いつもちょっとずれてる気がする」「JLS設定でうまく削り切れない」「シーズンの変わり目で不安」などの時にはエンコード前にCM解析したほうがトータルで作業時間は減る場合があります。
タイトル画像にあるような、CM解析でTrimが38もあるよ!それも毎トリムごとに2~5フレームテロップがずれちゃうよ!ドロップしてTrim先頭もずれてるよ!…なんてパニックになった時の助けになればと思います(^◇^;
[一時ファイルが削除された場合の影響]:
・音声フォーマットの切り替えがあった場合にファイルのシークが極端に遅くなり、TimeOutを越して「フリーズ(したように見えたり)」や「強制終了」などを起こします。
・設定によってエンコード開始時に一時ファイルが削除されるので、Trimのチェックは貯めずにエンコード前に済ませておくことをお勧めします。
■ 3.TrimViewerで解析ログを読み込む
AmatsukazeのフォルダをDドライブに用意した場合の例
D:\Amatsukaze
解析ログ
D:\Amatsukaze\data\checklogs
エンコードログ
D:\Amatsukaze\data\logs
※CM解析用のAmatsukazeフォルダを用意している場合は、解析ログフォルダをTrimViewer専用に見立てて.ts.trimavsを保存したら移動して常に空にするようにする使い方の為にオプションを用意してありますが、慣れるまではリスクが高いので終わったら手作業でファイルを削除することにまず慣れてもらってその補助でオプションを使うようにお願いします。
※このソフトはAmatsukazeのエンコードをサクサクこなせる人が、JoinLogoScriptだけはうまく使いこなせない時に痒いところに手が届きそうな感じのするソフトです。
万人受けでき、長さの調節できるすべてのお年寄りにおすすめの孫の手ではありません、「ストレート」な孫の手といった感じです。
届かないときはあきらめて、JoinLogoScriptを勉強しましょう(^◇^;