■ 8月も残すところあとわずか。
スランプと夏バテと鼻づまりと頭痛に苦しむ日々でなにもやる気が起きない。
ぐったり(^◇^;
ツール群の開発的な事はしてないのですがちょいちょいメンテしてました。
主にDLLアップデートくらいですが…ネタが無いので操作法などちょいと貼ってみた。
(C#)ボケ防止勉強用自作ソフト
ガラクタツール置き場はこちら→
最近のの。ってわけでもないですが、
連続操作してたらマウス握るよりショートカットで済ませたくなるもの。
特に解説もしてなかったので苦情がいっぱい。
強制操作でもないので、「あるよ」って程度で。マウスの人はマウスで。
■ 「ショートカット操作編」
基本的操作。諸事情によりいろいろぼかしが入って見難いですがご了承くださいm(__)m
CM検出スクリプトはJL_標準のSponsorカット設定です。
■ メインウィンドウ
01.まずはCM解析処理を行います
・地デジ実写ドラマ50分。CM解析時間は5分39秒。CPU i7-3770T、AmatsukazeのTempはSSDに設定していますです。
参考負荷:3本録画中でEDCBビルドしてましたヘ(゚∀゚ヘ)アヒャ

02.ロゴ・CM解析終了まで待ちます
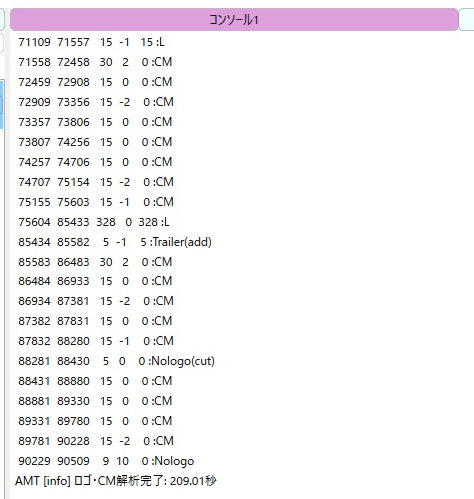
03.本ソフト、「TrimViewer」を立ち上げます
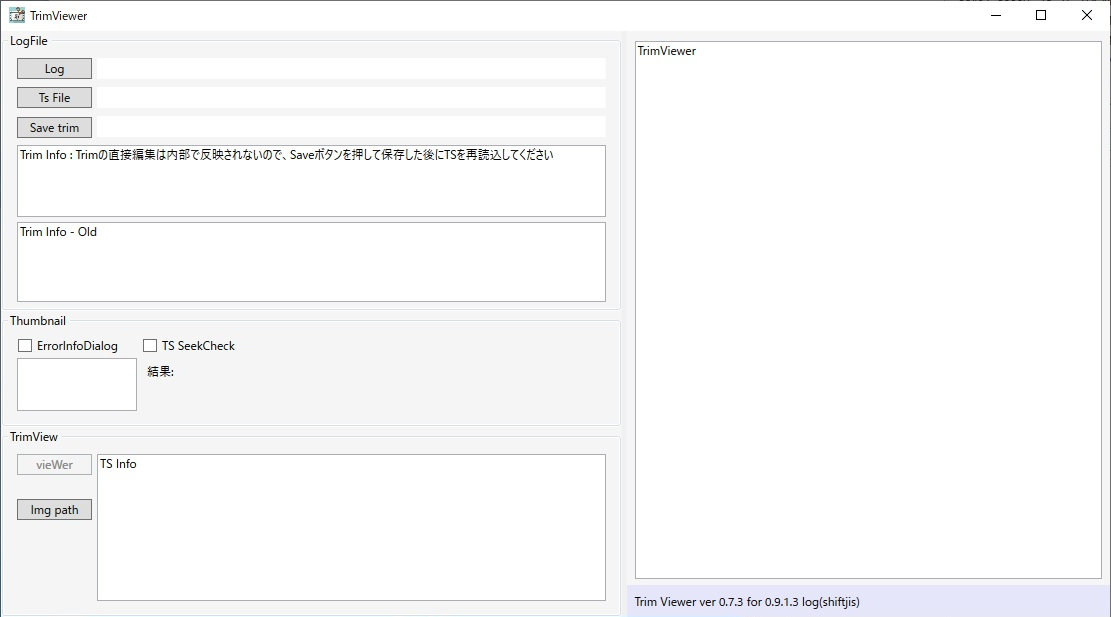
04.ログファイルを開きます。「CTRL+L」を押してファイル選択ダイアログを開きます
(「Log」ボタンを押したときも同じ動作をします。)
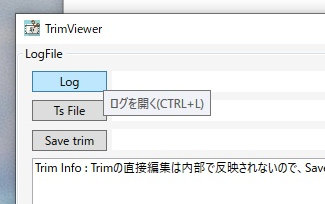
05.ログファイルを選択して開きます。
・「CTRL」+「L」キーを押してダイアログを開く
・「SHIFT」+「TAB」キーを2度押してフォーカスをファイル名の欄に移動(Windowsのショートカット標準動作)
・カーソルキーの「↓」を押して選択カーソル(背景色が水色)を移動しファイルを選択する
※選択後「DEL」キーなどでファイル削除をした時はカーソルフォーカスが逃げる(削除ファイル名が選択されたままになります)ので、カーソルキーの「↓」などを押して再選択してください。この辺りはエクスプローラーと同じ動作になります。

06.選択された状態はこうなります。「Enter」(実行)キーを押してファイルを開きます
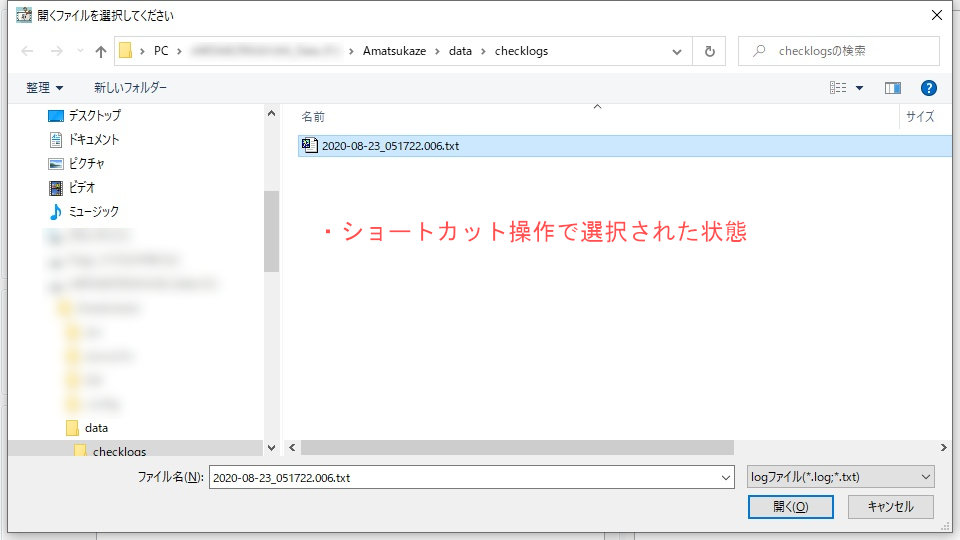
07.ログファイルを読み込んだ状態です。
・ログファイルから、TSファイルパスを取得/.ts.trim.avsパスを生成
・Trim/CM情報を取得
・TSファイルから先頭Trimの最初のフレームを取得
(ついでにOpenCVSharpのDLLを先読み。こっちがメインかも。)
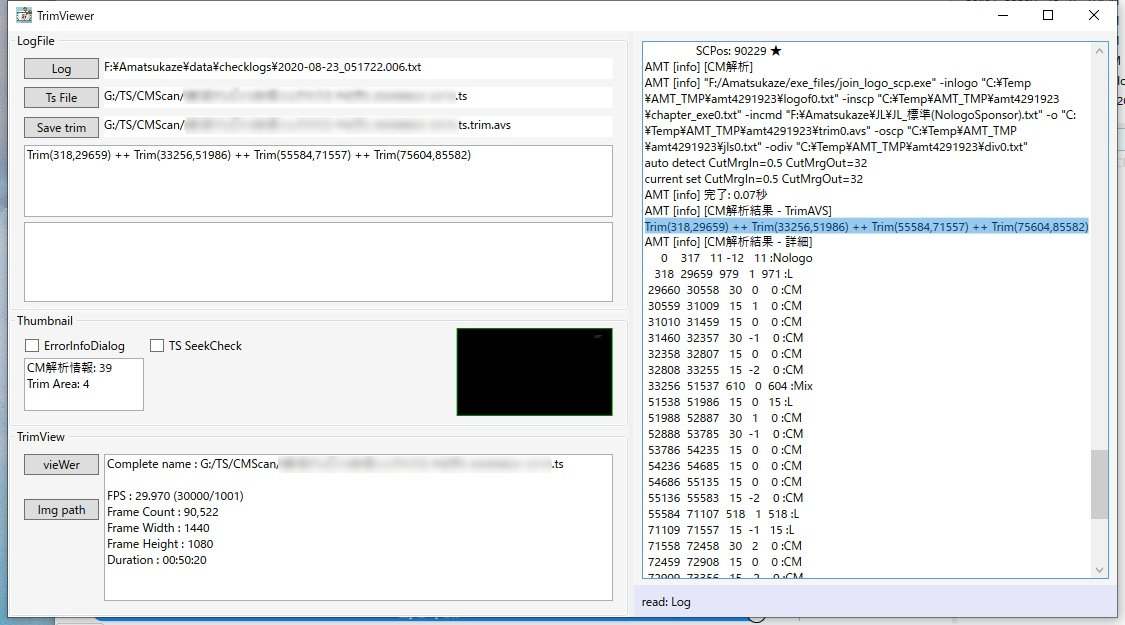
■ ビュワーウィンドウ(プレビューウィンドウ)
補足情報になりますので、キー操作は先に付属マニュアルを参照してください。
プレビュー画面の[CTRL]キー操作は右CTRLキーですm(__)m
ちなみに左CTRLは、基本移動量5秒150フレームの[PageUp][PageDown]の移動量を12倍、右CTRLは[PageUp][PageDown]の移動量を3倍にします。
両CTRLキーを押すと12x3倍となり36倍(180秒)移動します。
左SHIFT(フレーム移動時サムネイルの更新をスキップ)、右SHIFT+[←][→]はTrimList追従なしのCM解析リストの移動、右SHIFT+[↑][↓]は表示フレーム追従無しのTrimList移動になります。
08.「CTRL+W」を押してビュワーウィンドウ(プレビューウィンドウ)を開きます
ローカル局はキー局のCMにローカルCMがかぶせてあるのですが、良くずれます。
この日は2フレームずれてます。日をまたぐと解消します(^◇^;
サンプルが悪く?、ずれた1フレーム目が「真っ黒」2フレーム目は「コーミングノイズ」発生。
エンコードの邪魔なのでここは切り捨てる感じで。
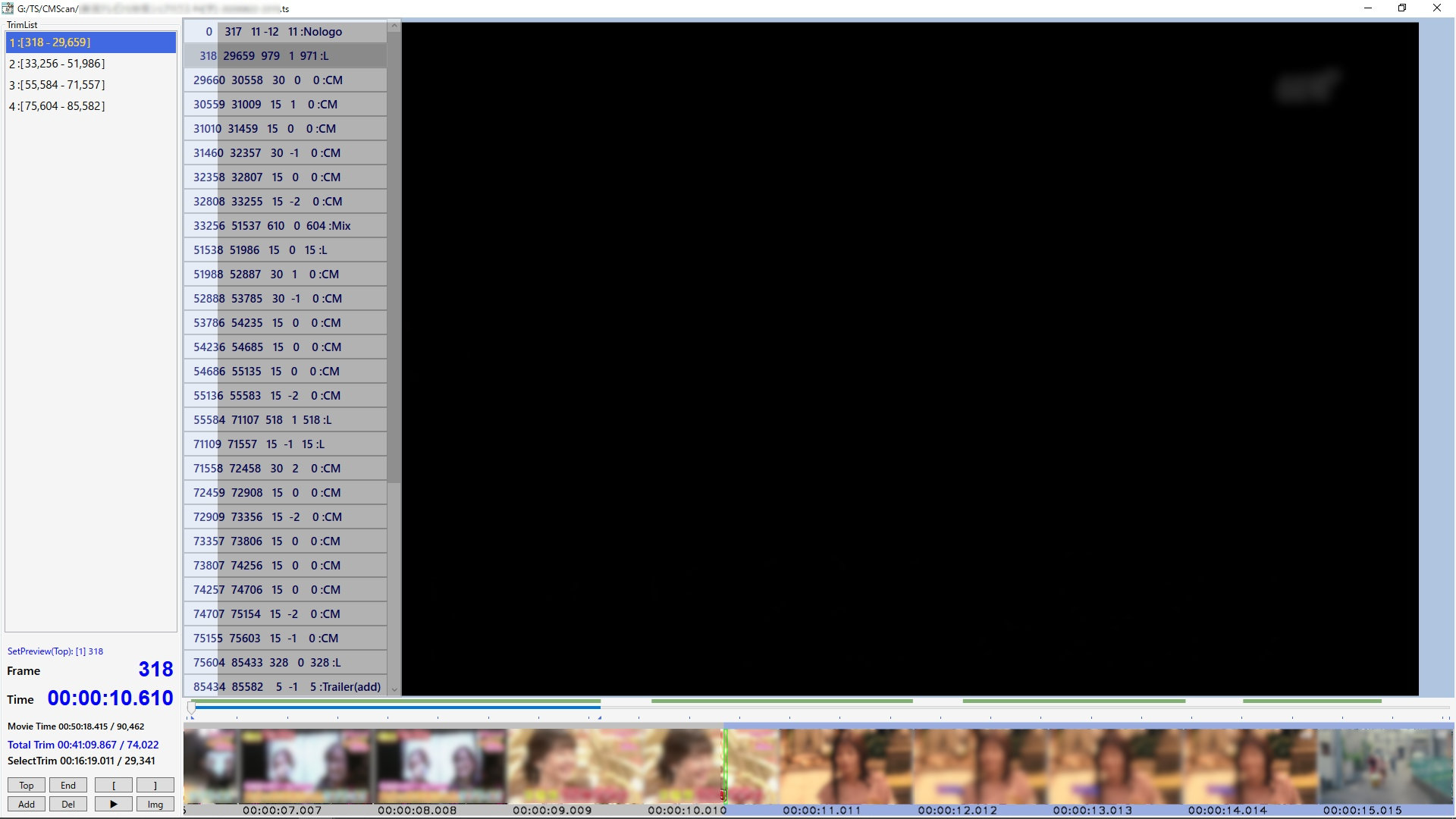
09.Trimの先頭を+2フレーム移動したところ。
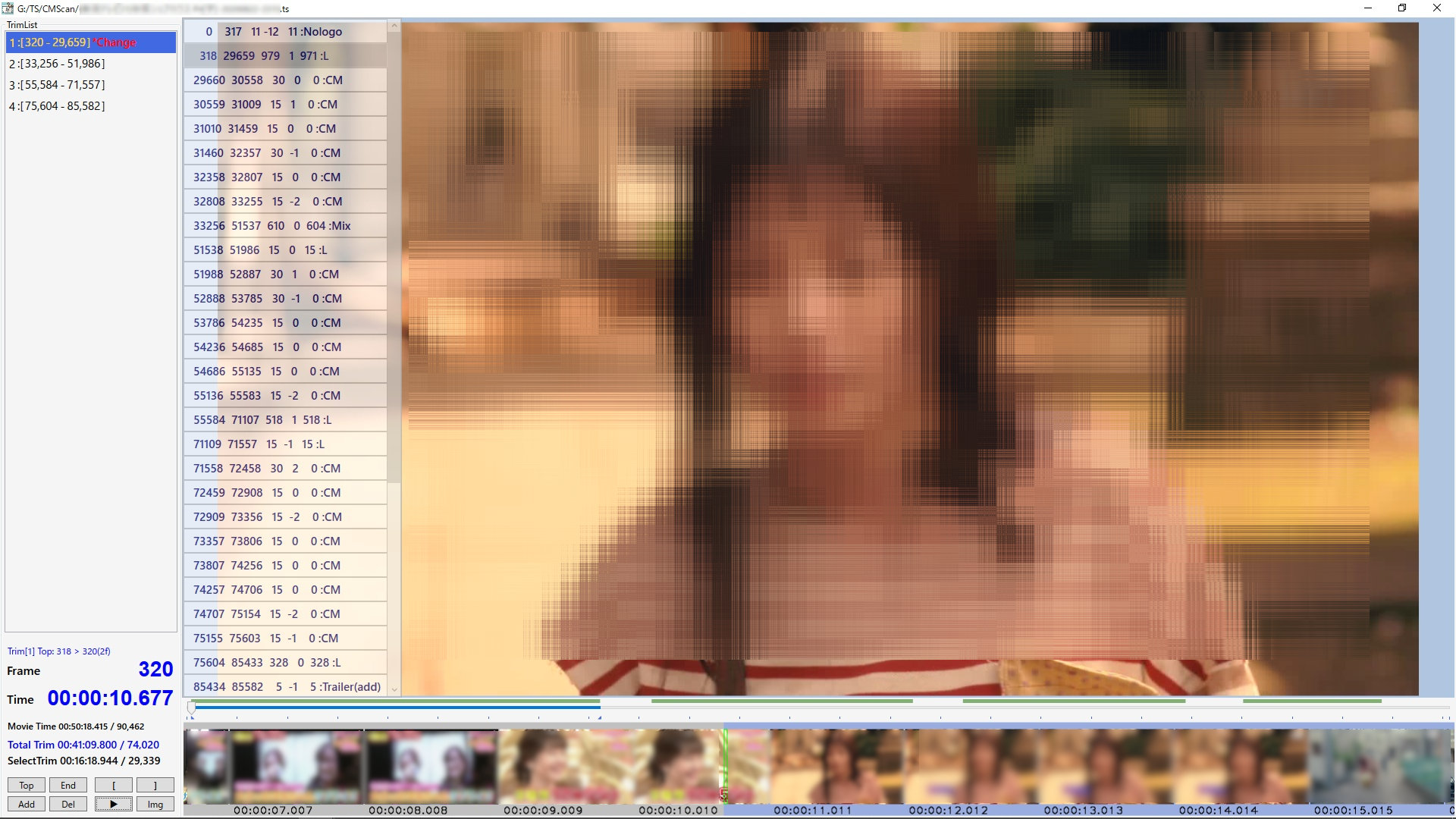
10.[End]キーで現在の(第1)Trimの終了位置に移動
・TrimList/CM解析情報/現在の表示Frameを確認する
・カーソル[→]キーで1フレームずらしてCMが表示されればOK
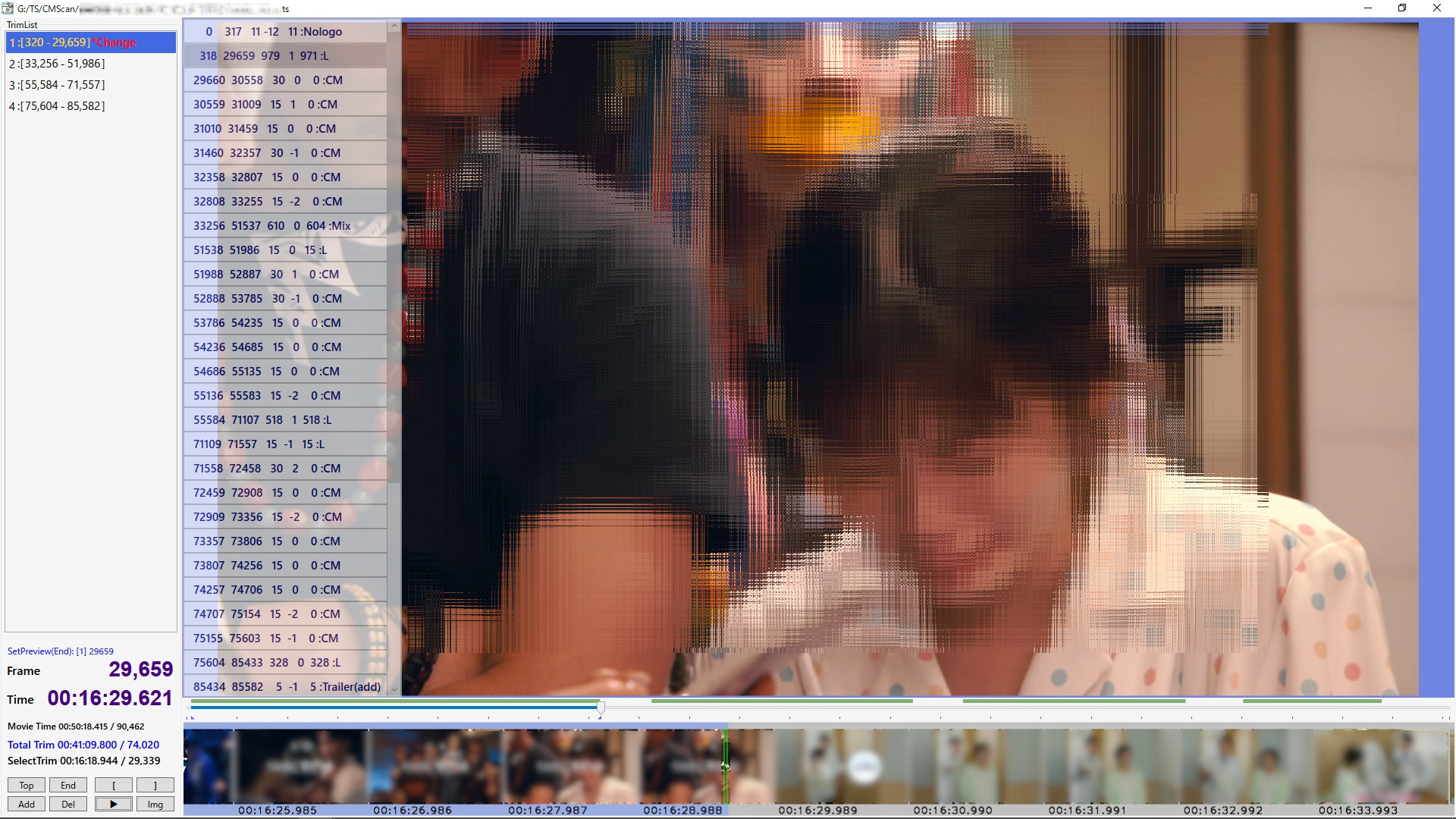
11.第2トリムの確認。[CTRL+↓]([CTRL]+カーソル[↓])を押して次のTrimエリアを選択
(選択Trim移動時のメッセージは今は入っていません)
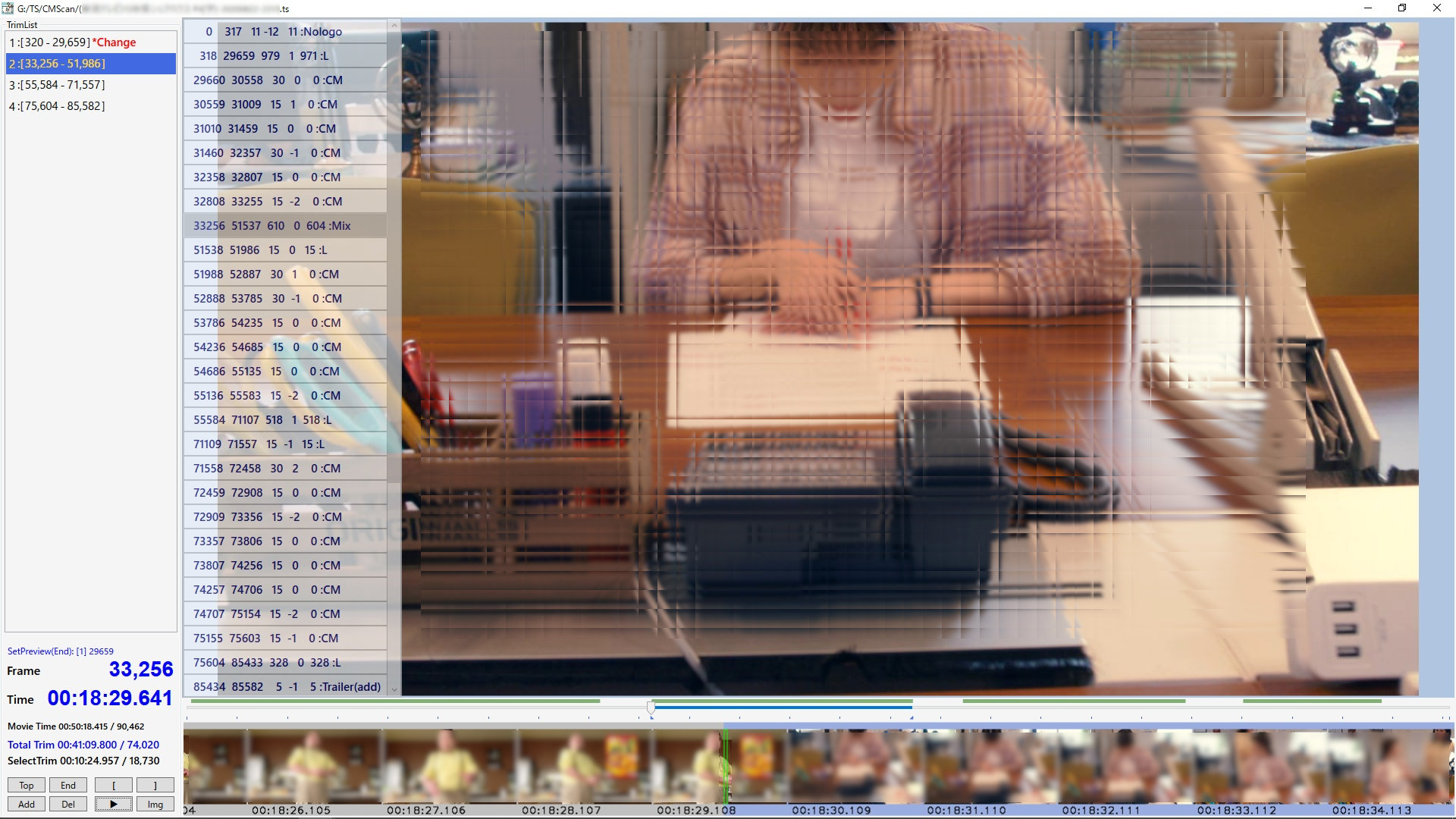
12.第2Trimの終了フレームを確認。
明らかにCMなので、Trim情報とCM情報を見比べると15秒CMの最終フレームのようです

13.第2Trimの終了フレームを変更する
・[PageUp](1回5秒分)を3回押して15秒(450)表示フレームを移動させる。「]」キー(Enterの左の半角「鍵括弧閉じる」)で終了フレームを変更。
・または、CM情報の切れがいいので、[CTRL+←]でCM情報の先頭に移動しCM先頭を確認し左カーソルで本編最後に移動する。後で見たら1フレームずれてた・・・
※[CTRL]キー+カーソルキー上下でTrimListの移動、[CTRL]キー+カーソルキー左右でCM解析情報の移動になります
詳しくは同根のテキストにあります。

14.第3Trimの先頭フレームを確認する
・コーミングノイズが見えるので変更対象…普段はこんなに修正することはないです。さすがにJLスクリプトの手を抜きすぎたか(^◇^;
・前後のフレームを確認してきれいなフレームを選択して移動させます。
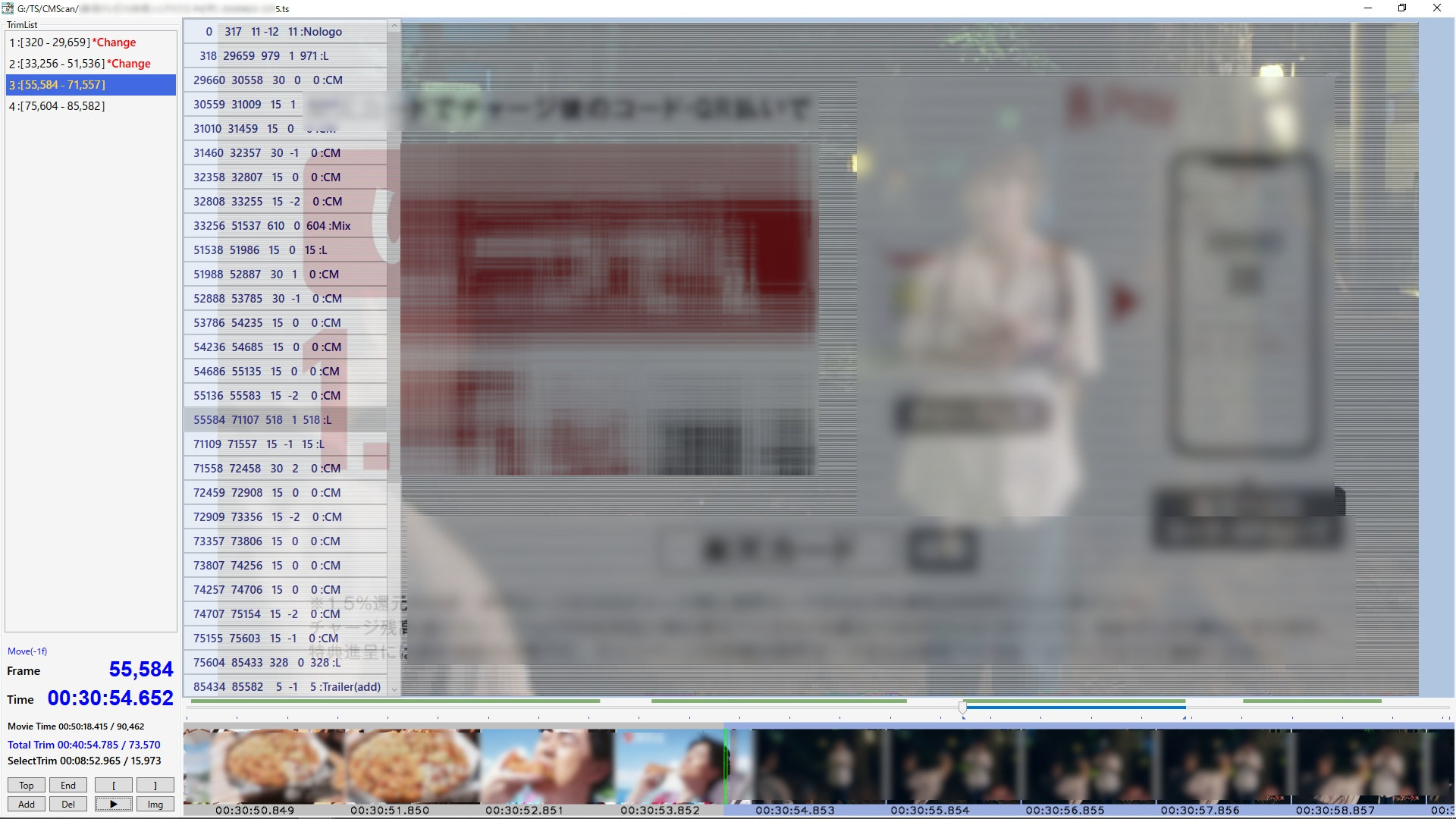
15.第3Trim先頭位置は問題なかったので終了フレームを確認
・ここも15秒CMがありますね…
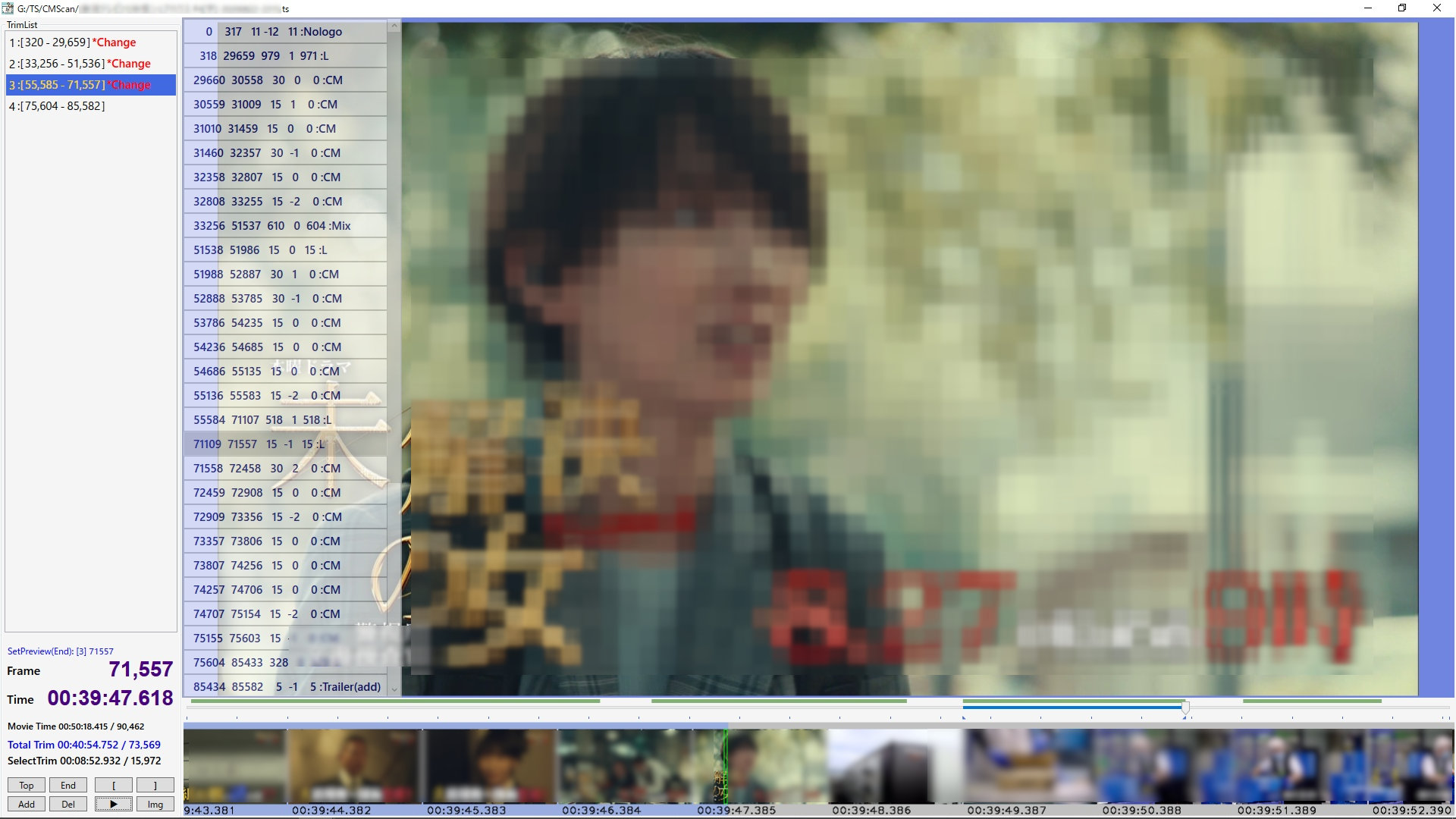
16.サクッと第3Trim終了フレームも変更
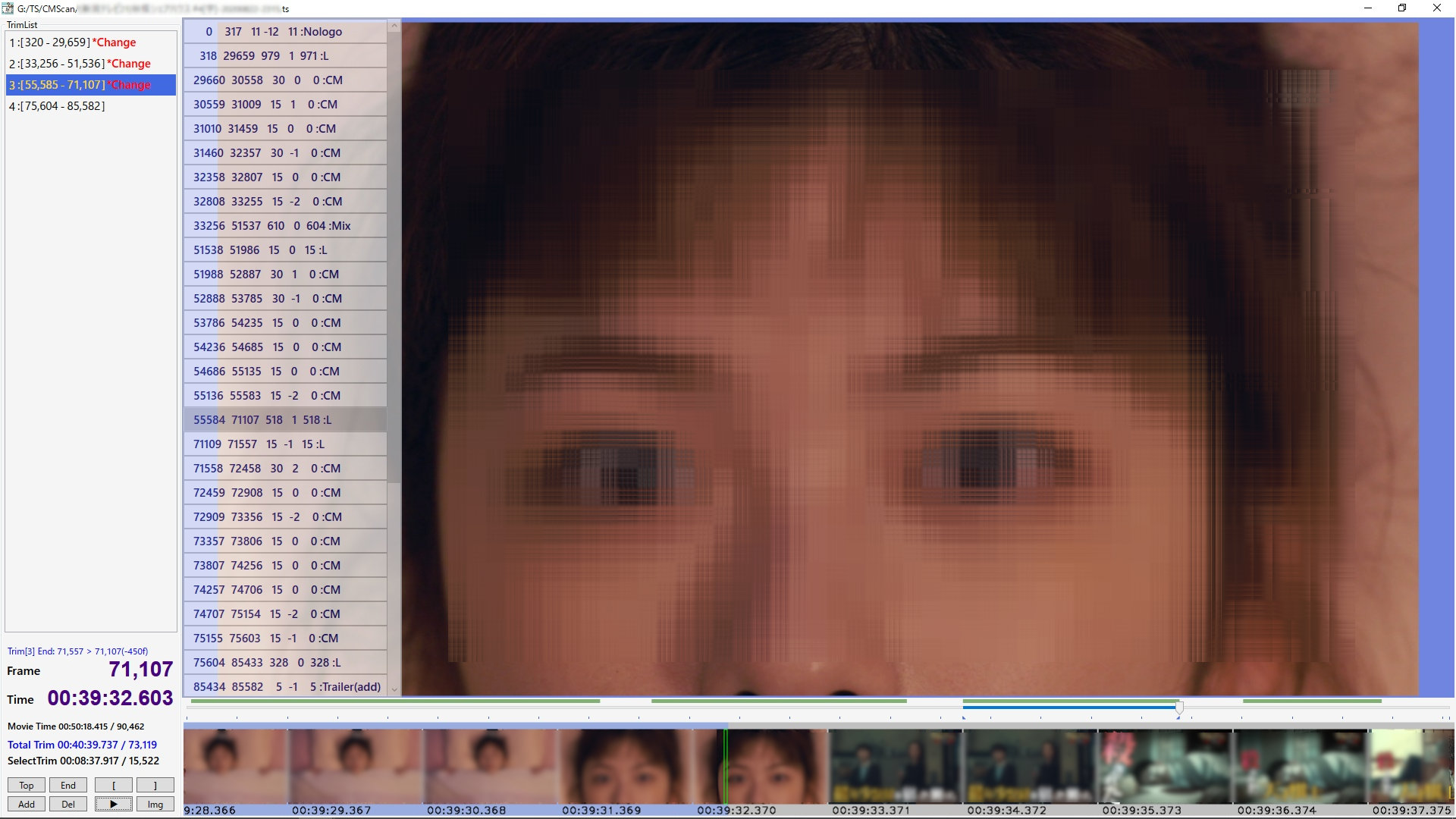
17.第4Trim先頭位置の確認
・ローカルCMが終わって、ずれた都会のCMが…
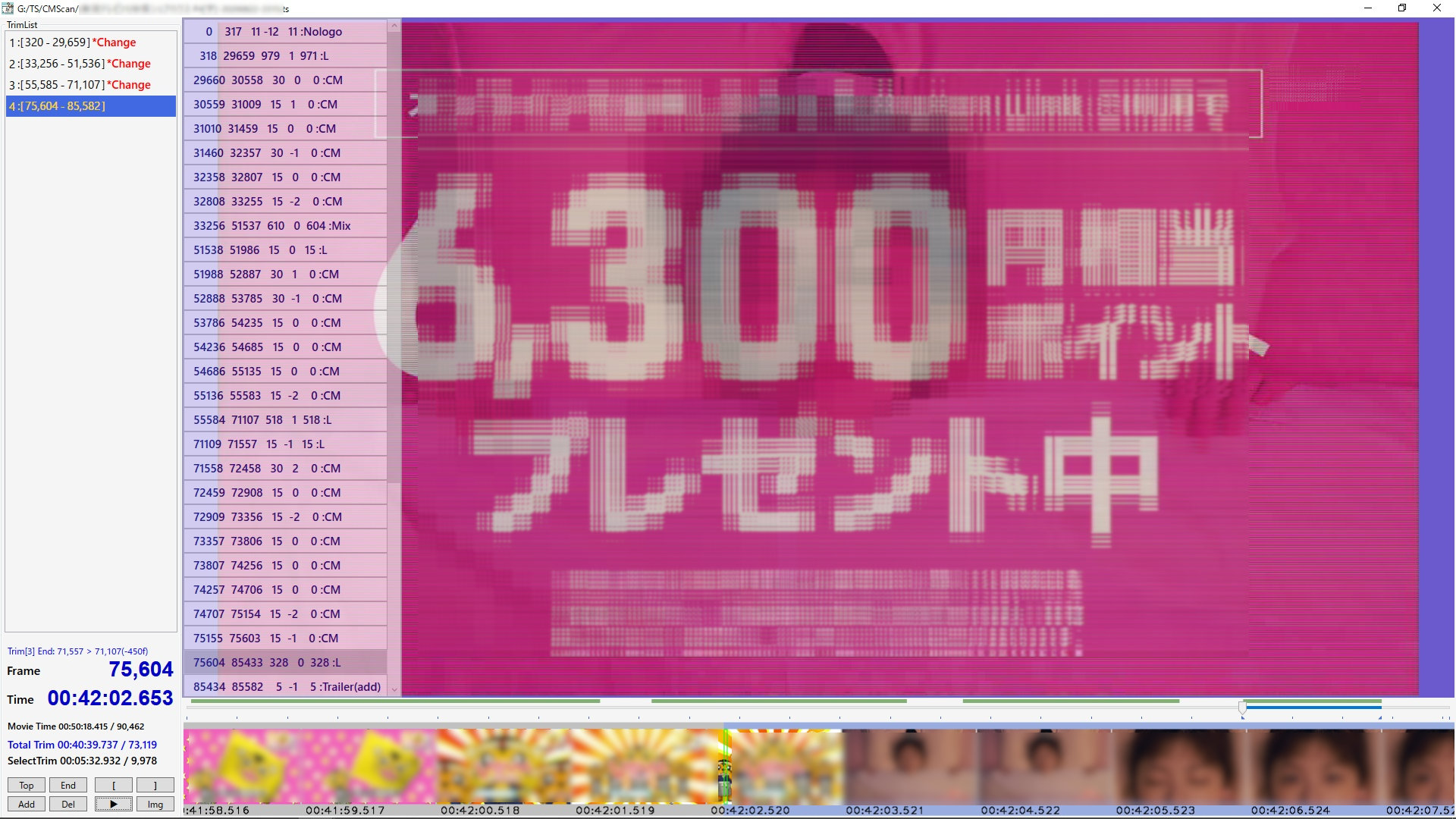
18.第4Trim先頭位置の移動(1フレーム)
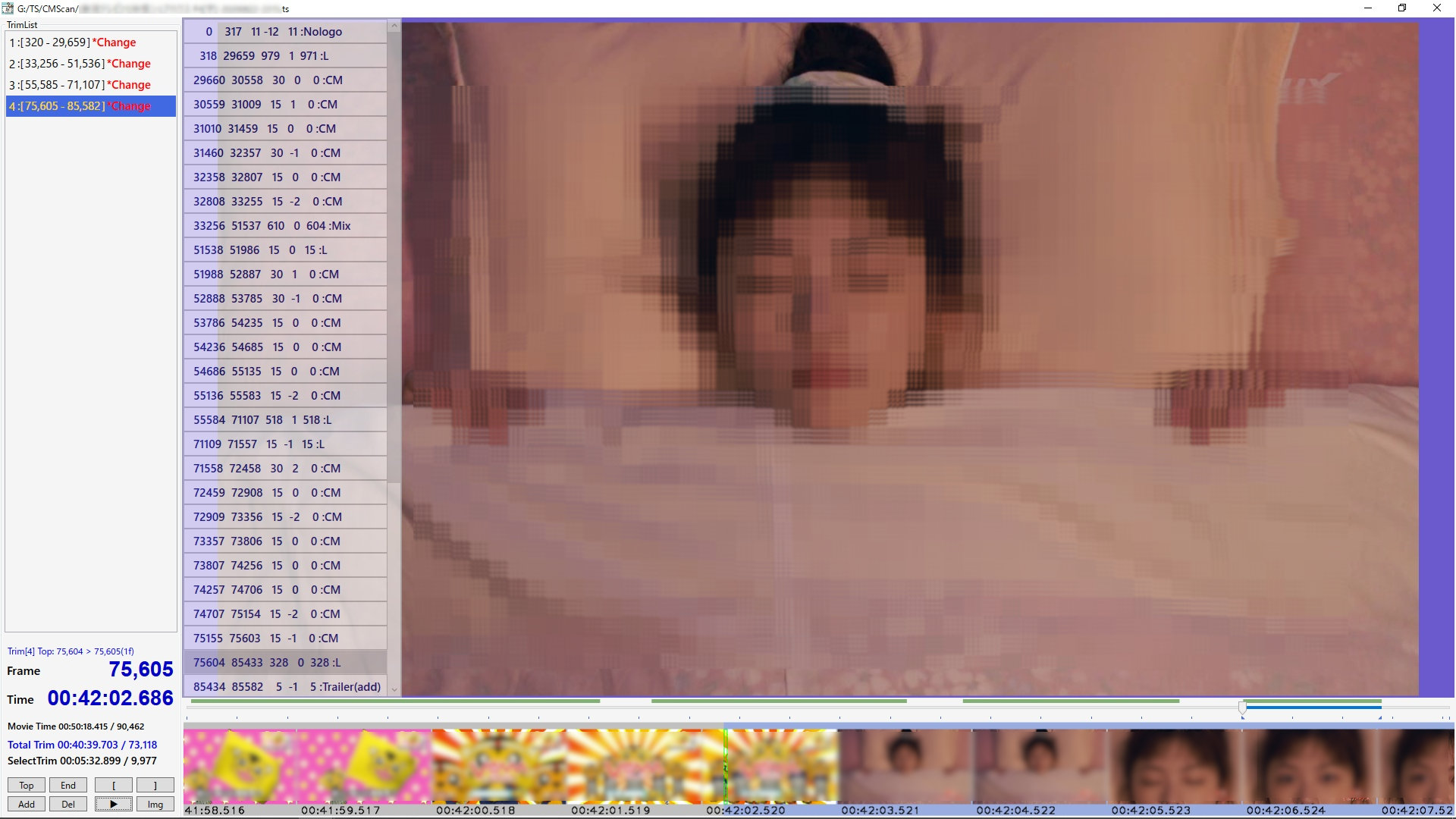
19.第4Trim終了フレームの確認
・本編とは関係ないゴルフのCMっすな。
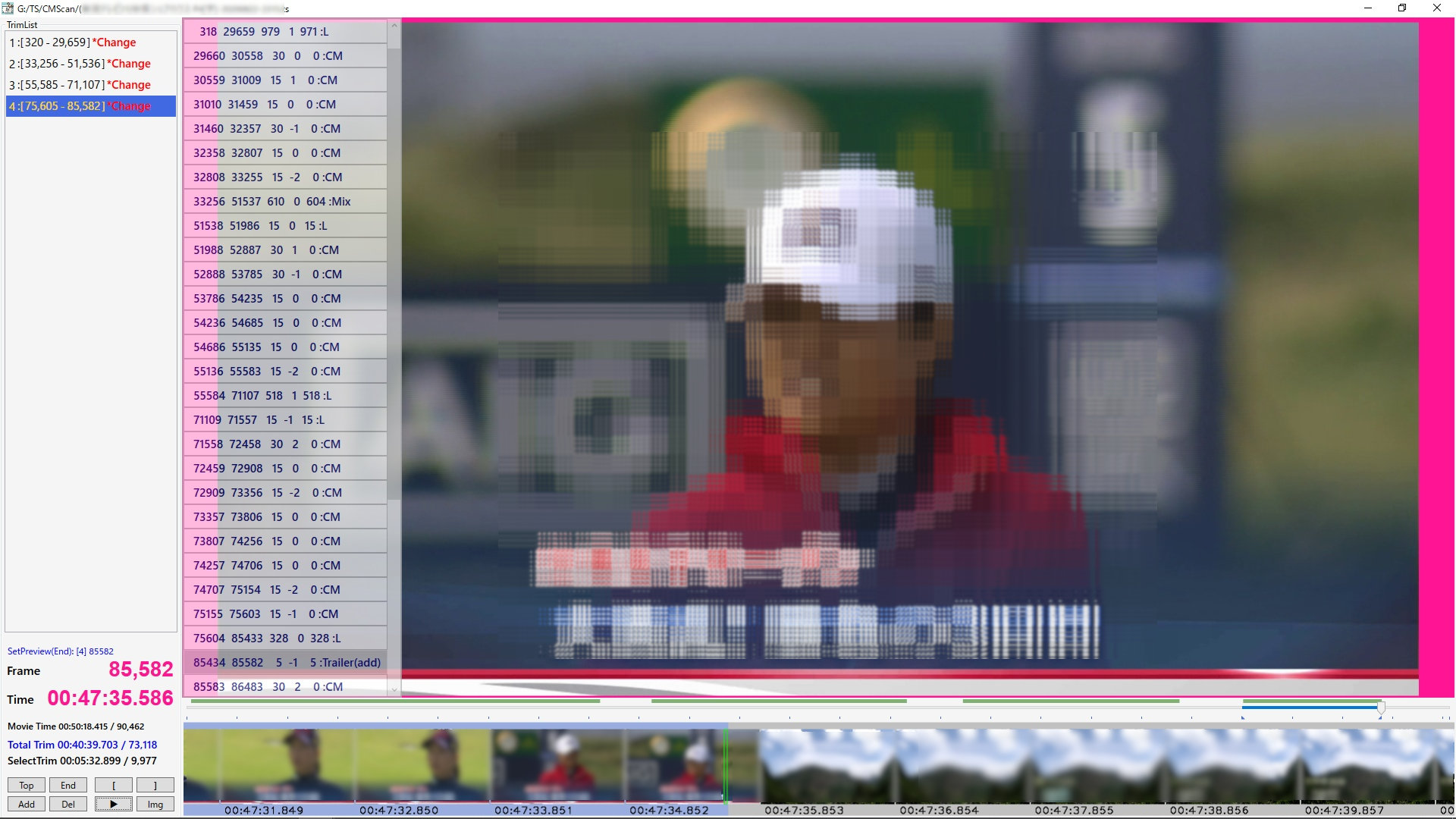
20.第4Trim終了フレームの移動
・Trailer(add)5秒の-1なので、[PageUp]キーを一度押す。
・そして+1フレーム移動。ここが終了フレーム。(前後のフレームは確認する事)
・(最終Trimデフォルトカラーの場合)移動先の薄いピンク背景→濃いピンクに変わって音がすればOK.
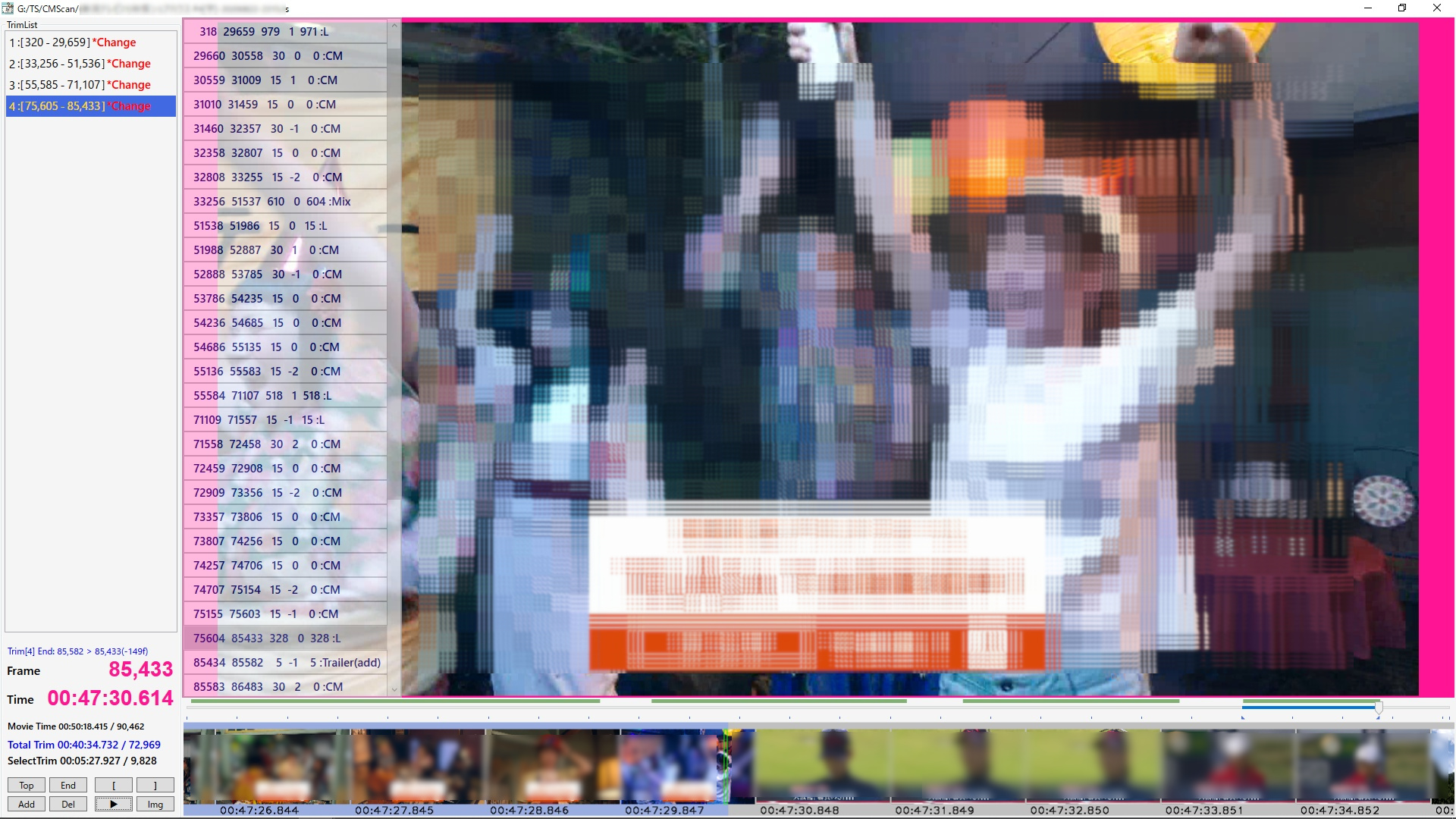
21.Trim情報をメインウィンドウに持ち帰る。
・[ESC]キーを押して、終了ダイアログを出す。
・いじらずに[Enter]キーまたは[Y]キーで修正を保持したままビュワーウィンドウを閉じ、メインウィンドウへ移動。
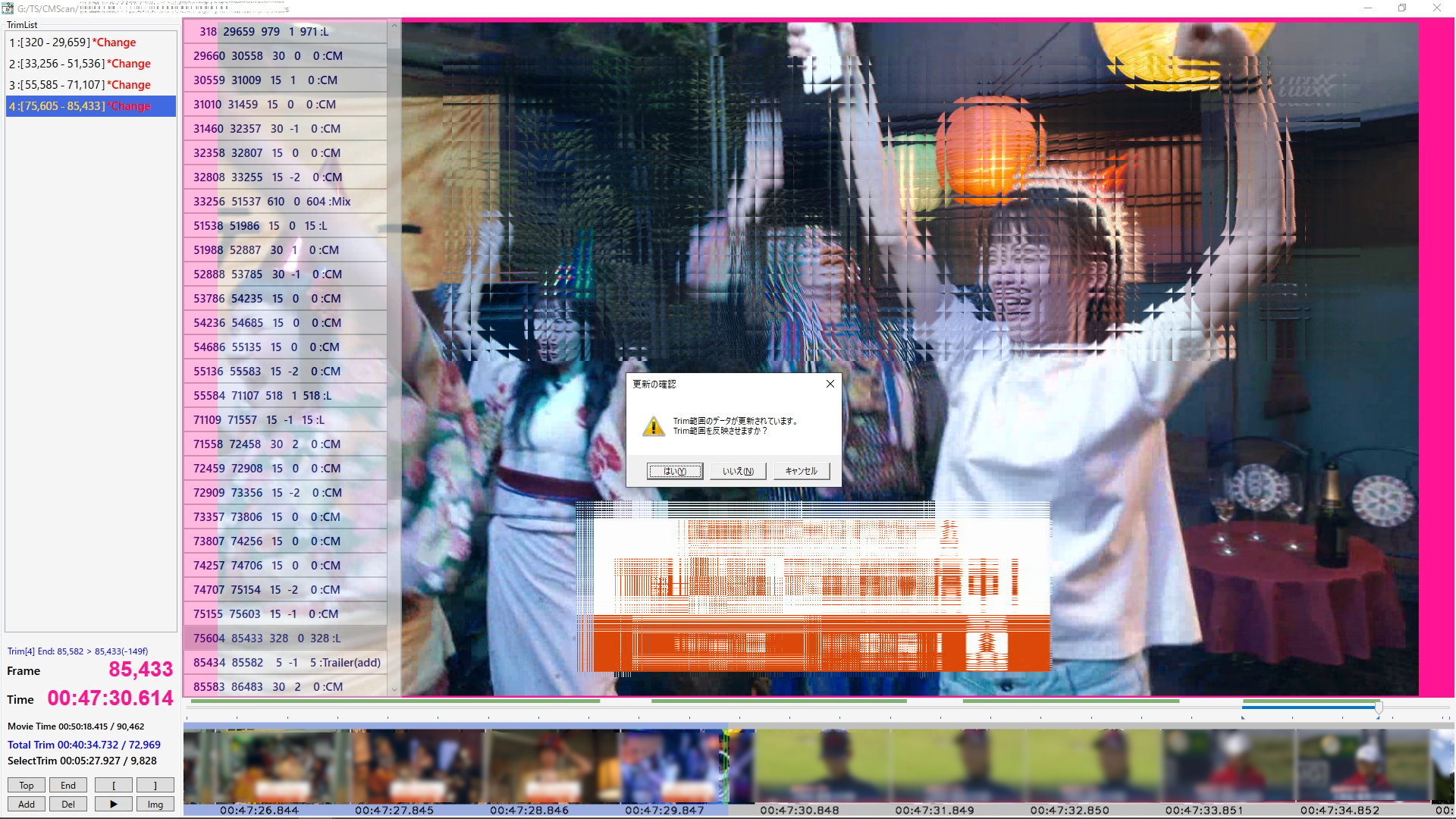
あとはメインウィンドウで、[CTRL + S]を押してTrimを保存して終了になります。
■ 別のPCでも試してみた
・i7-6700無印+HDD(5400rpm)
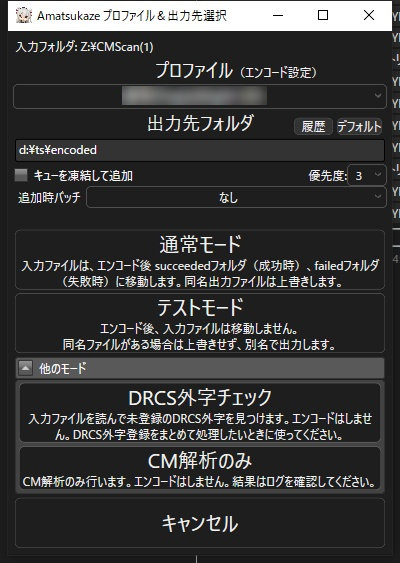
・ロゴの数は5倍

・5分53秒…LANやHDDの足かせがあるとはいえトータルじゃCM解析に使っているPC(3770T)より遅い(^◇^;
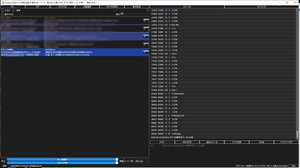
・ログのTrim情報を取得
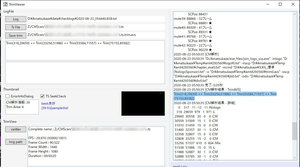
・先ほどの気になっていた個所を確かめる。やっぱり1フレームずれてる^^;
目視大事(^◇^;
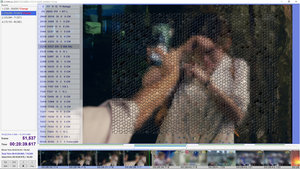
・メイン画面に戻る。修正を加えると赤くなるので、SaveTrim[CTRL+S]で保存。青くなれば完了です。
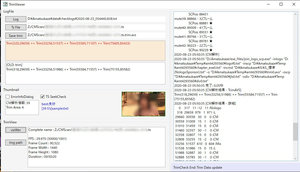
※エンコード時はAmatsukazeのプロファイルで出力選択を「CMをカット」にすることでTrimが有効になります。
大まかにはこんな感じの流れで修正することもできます。そんな記事でした。


