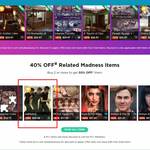TimeLineではやる気が出なかった私ですが…
ほぼ新しいツールだと思ってしり込みして一度は逃げたわけですが、ずっと逃げるわけにもいかず、フィギュアメイキングは4月からという当初の予定通りやりたいことは決まっているのに我慢しているところです。
技術的なやりたいことを埋めておかないと、あとであれこれ再調査が必要ですものねぇ
TimeLineではやる気が出なかった私ですが…
アニメーションに関してはあまり参考になる記事が少なくて、割引もなかったし情報が古くて不安だったので^^;
フィギュアを撮影する人とアフィリエイト一生懸命なサイトばかりで、アニメーションを一生懸命やってる人がいないか、人に教えたくないのか、全然採算がとれていないか何かなんだろうなぁと(笑)
おっさんはコスパと精神的満足で元が取れるかどうかの戦いのはざまにいます!
aniMate2いじってみた
半額どころか、クーポン使ってほぼ7割引きですものねぇ。
いじってみてるところ。
画像用意中。途中お腹いっぱいで気を失う。4時間経ってた:-P
フィギュアがトコトコ歩くだけでいいじゃん…普通なら。
ここのおっさんは普通じゃ嫌なんです。刺激が欲しいのです!(笑)
動くものを表現するには動かすしかないかなぁと…自分でハードル上げてます^^;

おぉ動いた(笑)
こう言う時こそ、あえて言おう!
これは一人の人間にとっては小さな一歩だが、人類にとっては偉大な飛躍である。 (That’s one small step for [a] man, one giant leap for mankind.) I’m, ah… at the foot of the ladder.
by ニール・アームストロング

元水泳部としては海面が動かせたなら後は何とかなるだろう的な(笑)
VRoidの先を行かないならDazStudioで無理する必要はないと思ってますので。
2次絵が描けないものの僻みです!
aniMate2の購入からアクティベーションまで
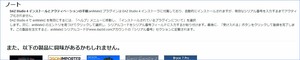
・購入後はいつも通りInstallerから「aniMate2」をインストール。
・DazStudio4.12を起動しログインしてCMSデータ&Metadataをアップデート
※この時点ではデフォルト時の左下の「aniMateLie」のまま。閉じているときなどは、上のメニューのWindowから「aniMateLite」を開いておくと確認しやすいです。
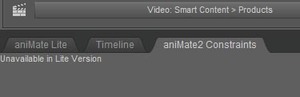
・Helpの「About Installed Plugins…」を選択。
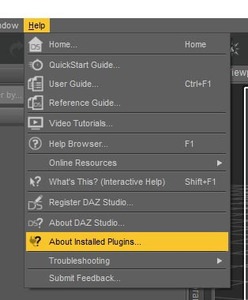
・「aniMate2」のシリアルが未入力になっているのを確認。
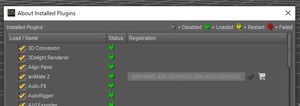
・アカウント情報の右の方にシリアルのページがあります。
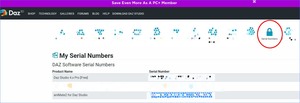
・シリアルを入れると、再起動してねと言われます。
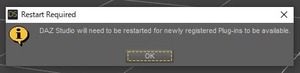
・再起動すると、「aniMate Lite」が「aniMate2」になってます
ヽ(*^。^*)ノ
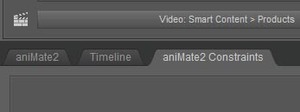
・Plugins情報をもう一度確認すると、シリアル入力の項目がなくなっています。
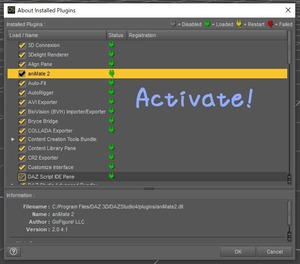
これでアクティベーションは完了!
そうだ海が見たい!
一緒に買っちゃった「iREAL Animated Ocean Water System」
商品紹介の動画にひかれてついついポチってしまったわけで…

・商品動画のままローリングオーシャンを置いてみる。

・RenderTypeを「StillImage」→「ImageSeries」に変更。連番静止画書き出し用。
WEBのGIF用に小さいサイズで書き出してます。320x240。処理量に関しては単純に640x480になると4倍、1280x960になると16倍かかる感じなので^^;。
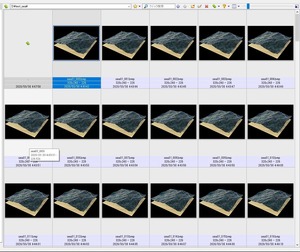
これで書き出しが完了!
「TMPGEnc Video Mastering Works 7」で動画の書き出し
静止画を動画に…GIFかPNGでって感じだったのでなんとなくGIFで。
・普通に「ファイルの追加」から
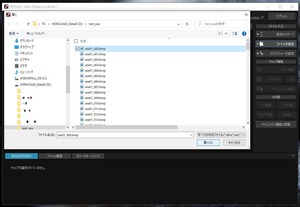
・1フレームが5秒で読み込まれます(スライドショーのデフォルトかな?)
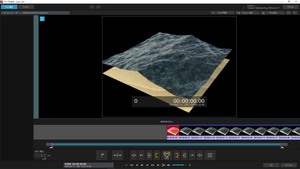
・クリップ情報を開いて読み込み方法を変更します。
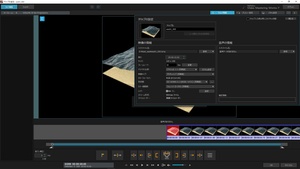
・ファイル名の右の「参照ボタン」の横の「リストボタン▼」を押します。
・静止画読み込みから、「画像ファイルリーダーを連番画像読み込み動作にする」へ。
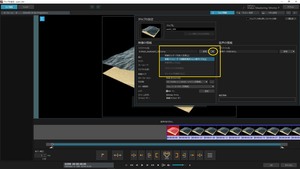
・変更すると、フレームに画像が連続で読み込まれます。
※今回は編集の話は省きます。
先ほど書き出した30fpsで用意した144フレーム、4.77秒が入力されます

・そのままGIF出力へ
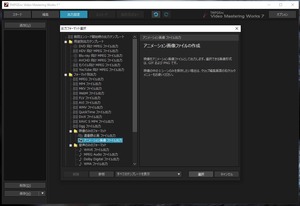
・出力のままなので、設定は特にいじる必要なし。
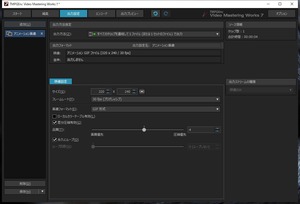
・書き出し。
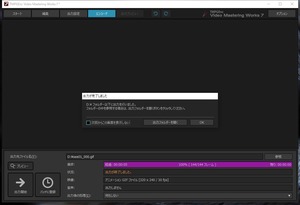
GIFファイルの作成完了です!
今回動画書き出しに使用したソフト
アニメーション関連の記事を読めば読むほど混乱してしまったので、お勧めサイトがないですm(__)m
私のメモじゃ言葉足りないと思いますが、足跡は残しておこうと思います。