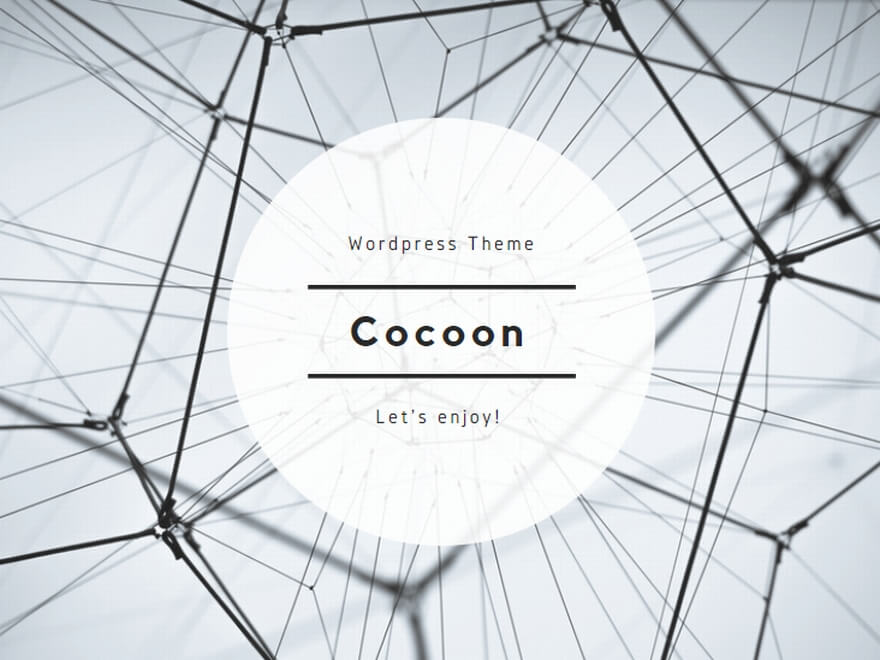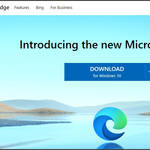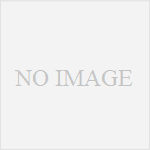定期というか、やり方がちょいちょい変わります(^◇^;
■ 無限に増え続けるブックマーク整理の手順
1.Edgeのブックマークをバックアップ。
2.Chromeで読み込む
3.IEのお気に入りに変換する(ブックマーク1つごとのファイルにする)
4.IEのブックマークをエクスプローラーで編集
5.EdgeでIEのブックマークをインポートする。
6.最終フォルダ構成に戻す。
7.Edgeのブックマークをバックアップ。
完了!
Chromeと工程3でフリーのツールを一つ使います。
■ 1.Edgeのブックマークをバックアップ
通常の手順で、Edgeのブックマークをエクスポートします。
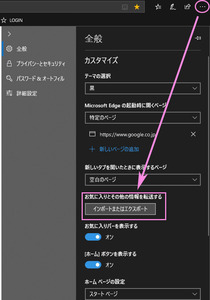
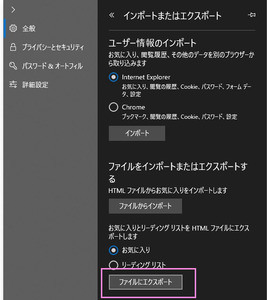

■ 2.Chromeで読み込む
Chromeを開いて、右上の設定[…]から[ブックマーク]を選選択。Edgeでエクスポートしたファイルをインポートします。
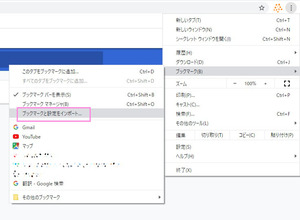
Edgeから直接読めないことも多いので、エクスポートしたファイルを読み込みます。
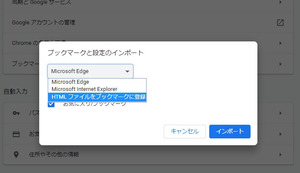
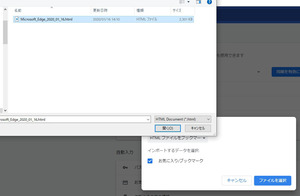
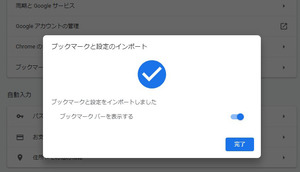
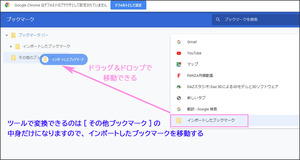
ツールで移動できるのは「その他のブックマーク」の中身になりますので、IEに移動させるブックマークとフォルダを入れておきます。
■ 3.IEのお気に入りに変換する(ブックマーク1つごとのファイルにする)
何度か紹介している「BookSync」をおかりします。解説は読んでね。
フォルダに解凍して[BookSync.exe]を実行します。使うコマンドは、「変換」です。
うちの環境ではうまくデータを引っ張れないので回りくどい手段を使ってます(^◇^;
セキュリティー下げればいいのですが…まぁいろいろやりようはあるってことで。
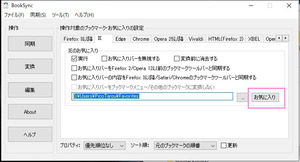
「IE」タブを開いて、「実行」にチェック。
ファイルのパスは環境によって変わります。
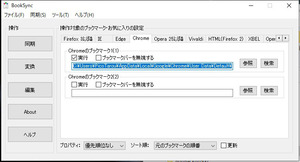
「Chrome」タブを開いて、「実行」にチェック。
ファイルのパスは環境によって変わります。
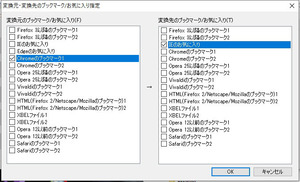
変換ボタンおおします。変換元と変換先を確認して「OK」を押します。
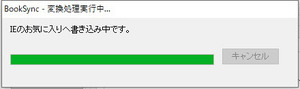
もりもりっと処理を行い。
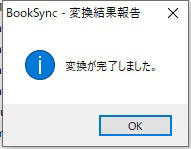
完了!
これで、IEのお気に入りフォルダにブックマークファイルが作成されます。
■ 4.IEのブックマークをエクスプローラーで編集
上記ツールで出ていたIEのパスをエクスプローラーで開くとブックマークがありますので、ので、エクスプローラで整理ができます!
■ 5.EdgeでIEのブックマークをインポートする
エクスポートとは逆に今度はインポート作業です。
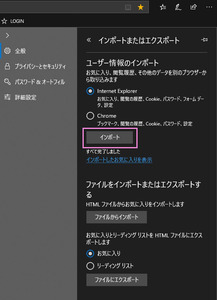
IEからインポートします。
■ 6.最終フォルダ構成に戻す
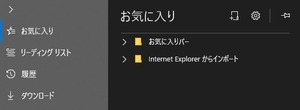
Edgeにブックマークがない状況でインポートするとこんな感じになります。
インポートフォルダから取り出すときにやりにくいので、ダミーで何かをブックマークしてお気に入りに追加しましょう。
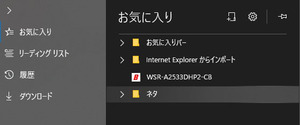
これで最終的な階層を整理して完了です。
■ 7.Edgeのブックマークをバックアップ(完了)
最後に、出来上がったブックマークをエクスポートしてバックアップとして保存。
終了です!古いEdgeでやることはないはず!ヽ(*^。^*)ノ